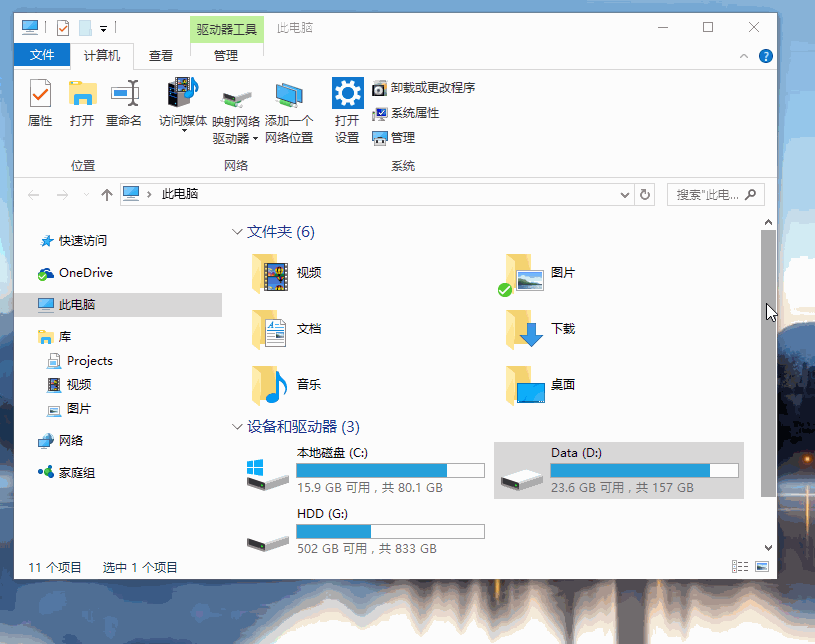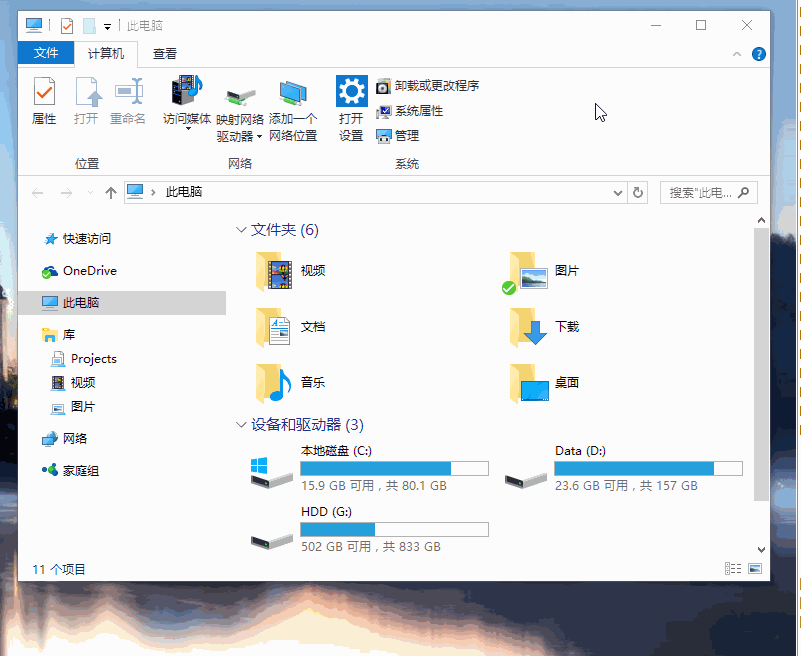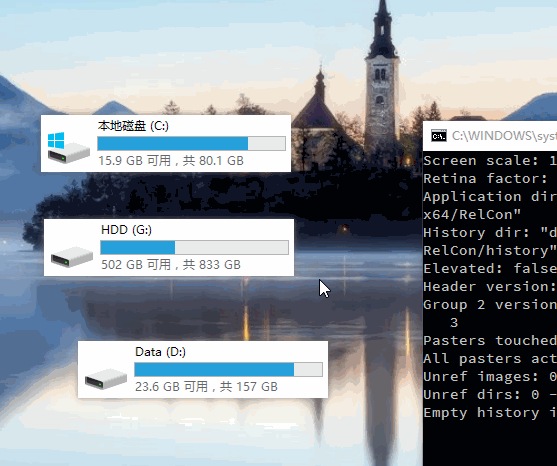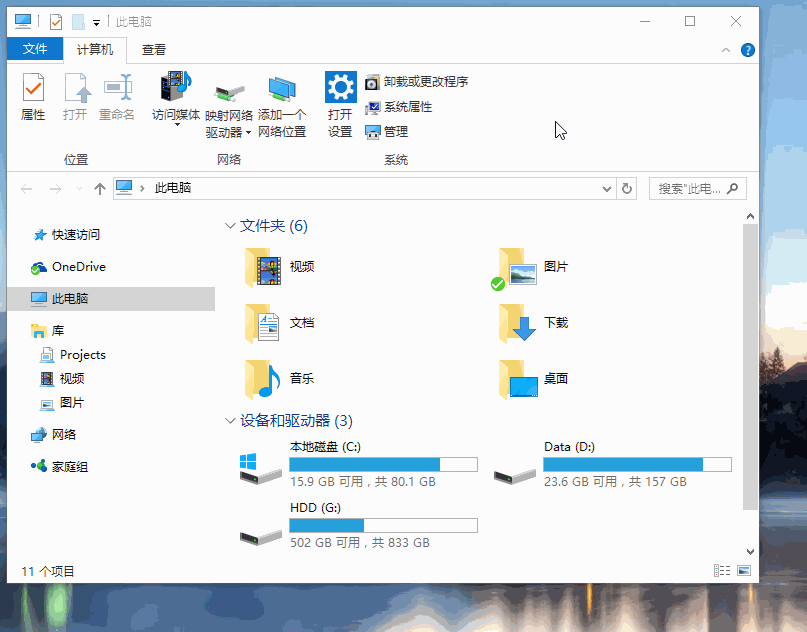-
Notifications
You must be signed in to change notification settings - Fork 197
Advanced Tips
liule edited this page Mar 5, 2020
·
8 revisions
- When snipping, check Rectangle/Ellipse, or check the Fill mode of Marker pen/Mosaic/Gaussian blur. Then press Right click to auto mark the underlying UI elements.
- Requires "Auto detect UI elements" be enabled
- Click the bigger color icon in the toolbar. Change the value of "Alpha channel" (0-255, 0 for transparent and 255 for opaque).
- Hold Shift before you drag and move the image window. Then release the mouse when their borders are about to align.
- Before drawing a rectangle/ellipse, hold Shift and then you can draw a square/circle
- Every shape could be toggled into anther shape by holding Shift
- Rectangle -> Square
- Ellipse -> Circle
- Line strip -> Horizontal / Orthoganal / 45 degrees
- Pencil -> Make straight lines halfway
- Marker pen -> Horizontal / Orthoganal / 45 degrees
- Mosaic/Gaussian blur/Eraser -> (Same as Pencil/Rectangle)
- Keep holding the mouse button, then hold Space to move the area
To be continued……
Snipaste | Snipaste 中文 | Copyright © 2016-2025 snipaste.com
Getting Started
- English: Getting Started
- 简体中文:基础操作
PRO Features
Advanced Tips
- English: Advanced Tips
- 简体中文:高级技巧
Command Line Options
- English: Command Line Options
- 简体中文:命令行选项
Advanced Configs
- English: Advanced Configs
- 简体中文:高级设置
Troubleshooting
- English: Troubleshooting
- 简体中文:故障排除
FAQ
Key Bindings
- English: Key Bindings
- 简体中文:内置快捷键
Changelog
Privacy Policy
- English: Privacy Policy
- 简体中文:隐私政策
EULA