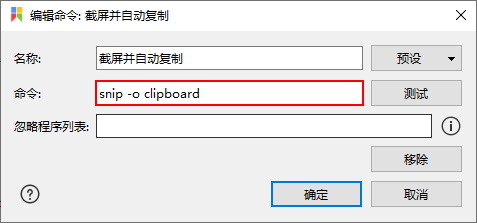-
Notifications
You must be signed in to change notification settings - Fork 197
命令行选项
Le Liu edited this page May 7, 2024
·
86 revisions
Snipaste 支持使用命令行选项进行功能调用,但除了带 * 标记的选项(如 --config)外,其他选项只在 Snipaste 启动后才有效。
专业版支持将命令行参数与全局快捷键绑定,可以根据自己的需要将任意功能绑定到快捷键!
粗体字标出的命令也需要专业版。
此文档的在线版可能超前于你所使用的软件版本,请以软件内置文档为准。
snipaste.exe [OPTIONS]
示例:
复制全屏截图:
- Windows 桌面版:
X:/path/to/your/Snipaste.exe snip --full -o clipboard- 微软商店版:
Snipaste snip --full -o clipboard- Mac 版:
/Applications/Snipaste.app/Contents/MacOS/Snipaste snip --full -o clipboard
snip 开始截屏
snip --area X Y WIDTH HEIGHT 开始截屏,并把选区左上角设为 (X, Y),
宽度为 WIDTH,高度为 HEIGHT
snip --size WIDTH HEIGHT 开始截屏,并把选区宽度设为 WIDTH,
[--keep_aspect_ratio] 高度为 HEIGHT,选区中心为当前的光标位置,
加上 --keep_aspect_ratio 表示自动锁定长宽比
snip --full 开始截屏,并把选区设定为全屏
snip --last 开始截屏,并把选区设定为上一次成功截屏的区域
snip --active-window 开始截屏,并把选区设定为当前活动窗口
snip --custom 弹出自定义截屏对话框(可指定截图位置、大小、延迟时间)
以上截图选项还可:
- 结合
--delay TIME指定延迟时间(单位为秒),如snipaste.exe snip --delay 1.5表示延迟 1.5 秒后开始截屏。 - 结合
--shadow获取带阴影截图;结合--no-shadow获取不带阴影截图。 - 结合
--output或-o指定截图的输出方式:
-o pin 将截图贴到屏幕上
-o clipboard 复制截图
-o FILE_NAME 将截图保存到指定文件 FILE_NAME,支持使用变量
(如含有空格需用双引号括起)
-o quick-save 将截图保存到快捷保存文件夹
-o file-dialog 截图后弹出文件保存对话框
-o printer 将截图发送到打印机
-o no-auto-save 不触发自动保存
-o silent 不弹气泡通知
-o success 不将截图保存到任何地方,仅仅将其标记为成功
成功的截图会进入截图记录(可以被回放),
并且可以触发自动保存(需在选项中勾选自动保存)
-o exec(COMMAND) 截屏成功后执行指定命令 COMMAND
对于专业版,以上输出选项可使用 ; 进行组合,但输出顺序是预定义的,与命令中的书写顺序无关。
输出顺序:FILE_NAME -> file-dialog -> printer -> quick-save -> clipboard -> pin -> success -> exec(COMMAND)
如: snip -o file-dialog;clipboard 会在截屏选区确定后自动复制截图,并弹出文件保存对话框。
paste 将剪贴板内容转化为贴图贴出
paste --clipboard 同 paste
paste --plain TEXT 将纯文本 TEXT 贴出
(如含有空格需用双引号括起)
paste --html TEXT 将 TEXT 视作 HTML 格式贴出
(如含有空格需用双引号括起)
paste --files FILE1 FILE2 ... 将图像文件 FILE1, FILE2 等贴出
paste --files FOLDER1 FILE1 将图像文件 FILE1, FILE2, FILE3 等贴出
FILE2 FOLDER2 FILE3 ... 如果 FILE1 是个相对路径,那么它是相对于文件夹 FOLDER1 的,
同理 FILE3 是相对于文件夹 FOLDER2.
文件夹路径需要以 / 或 \ 结尾
以上贴图选项还可结合 --pos 指定贴图位置:
--pos X Y 指定贴图左上角的屏幕位置
show-images 显示所有贴图
hide-images 隐藏所有贴图
toggle-images 显示/隐藏所有贴图
create-group [GROUPNAME] 创建名为 GROUPNAME 的贴图组
如未指定组名,则弹窗提示输入组名
switch-groups 显示贴图组列表
switch-group [GROUPNAME] 切换到名为 GROUPNAME 的贴图组
(如含有空格需用双引号括起)
如未指定组名,则切换到下一贴图组
empty-group 清空当前组
show-group-manager 打开"管理贴图组"窗口
no-click-through 取消所有贴图的鼠标穿透模式
toggle-click-through 切换贴图的鼠标穿透模式
show-tray-menu 在当前鼠标位置下显示托盘菜单
whiteboard 进入白板模式(注意:Esc 退出截图将被禁用;工具条会被自动隐藏,
如果需要它,可以通过空格键切换出来)
--color [COLOR] 指定白板模式的填充颜色,[COLOR] 可以是常见颜色名如 black, white, red 或十六进制颜色值如 #001122
--active-screen 仅在光标显示所在屏幕激活白板模式
transparent-whiteboard 透明白板模式(屏幕内容不会冻住)
external COMMAND 调用外部程序 COMMAND
如 external notepad c:/123.txt 将调用记事本打开文件 c:/123.txt
pick-color 选取并复制屏幕某像素的颜色值
barcode-scan 识别屏幕上的二维码/条形码并复制结果,如识别失败,将清空系统剪贴板
barcode-decode FILE 识别指定图片上的二维码/条形码并复制结果,如识别失败,将清空系统剪贴板
paste-as-image 尝试将剪贴板内容(如文字)转化成图像并执行发送 Ctrl-V
(仅 Windows)
paste-as-plain-text 将剪贴板中的 HTML 内容转化成不带格式的纯文本并发送 Ctrl-V
(仅 Windows)
switch-group-prev 切换到上一次激活的贴图组
disable-hotkeys 禁用全局快捷键
enable-hotkeys 启用全局快捷键
toggle-hotkeys 禁用/启用全局快捷键
disable-hot-corners 禁用触发角
enable-hot-corners 启用触发角
toggle-hot-corners 禁用/启用触发角
clear-snip-history 清空截图记录
open-preferences 打开首选项
docs 打开帮助窗口
exit 退出 Snipaste
--config=/path/to/config.ini *指定配置文件路径 (支持绝对路径/相对路径)
(如路径含有空格需用双引号括起)
以下例子可直接填入专业版的 编辑命令 对话框中:
如果使用快捷方式、命令行窗口或脚本等方式进行外部调用,需在每条命令前面加上可执行程序的名字或路径,参考调用方法。
[静默] 表示该命令将在后台自动完成,不需要任何用户交互。
-
snip -o clipboard- 截屏,在选区确定后自动将截图复制到剪贴板
-
snip --last -o clipboard- 对上一次的截图区域进行截图并复制 [静默]
-
snip --full -o clipboard- 复制全屏截图 [静默]
-
snip --shadow --active-window -o clipboard- 对当前窗口进行截图,添加阴影后复制 [静默] [专业版]
-
snip -o d:\123.png;exec(d:\ocr.exe d:\123.png)- 开始截屏,在选区确定后将截图保存为
d:\123.png,并执行命令d:\ocr.exe d:\123.png(请将d:\ocr.exe替换成你自己的外部程序的路径) [专业版]
- 开始截屏,在选区确定后将截图保存为
-
snip -o "d:\temp\source.png";exec(cmd /c "d:\Tesseract-OCR\tesseract.exe" "d:\temp\source.png" "d:\temp\ocr_res" -c preserve_interword_spaces=1 --oem 1 --psm 1 -l eng+chi_sim && notepad "d:\temp\ocr_res.txt")- 开始截屏,在选区确定后用本地 tesseract 程序识别选区中的文字,识别成功后用记事本显示文字内容 [专业版]
Snipaste | Snipaste 中文 | Copyright © 2016-2025 snipaste.com
Getting Started
- English: Getting Started
- 简体中文:基础操作
PRO Features
Advanced Tips
- English: Advanced Tips
- 简体中文:高级技巧
Command Line Options
- English: Command Line Options
- 简体中文:命令行选项
Advanced Configs
- English: Advanced Configs
- 简体中文:高级设置
Troubleshooting
- English: Troubleshooting
- 简体中文:故障排除
FAQ
Key Bindings
- English: Key Bindings
- 简体中文:内置快捷键
Changelog
Privacy Policy
- English: Privacy Policy
- 简体中文:隐私政策
EULA