-
-
Notifications
You must be signed in to change notification settings - Fork 9
Configure SlimHUD
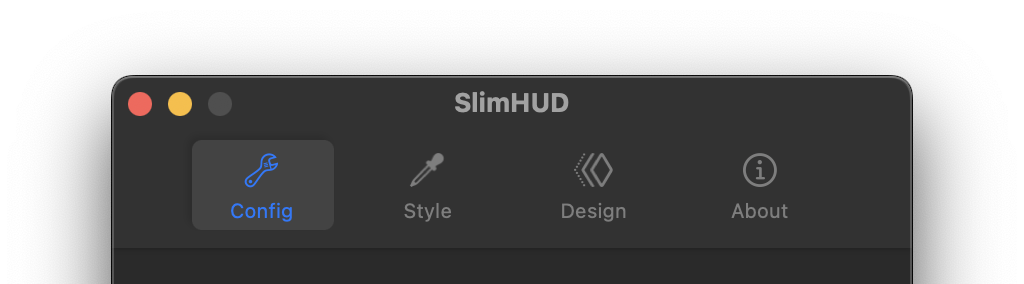
SlimHUD has a preferences window that is accessed by re-opening SlimHUD via Finder. It contains four sections: Config, Style, Design, and About.
While the preferences window is open, a SlimHUD bar will always be shown to preview any changes.
This tab contains all settings that concern any of SlimHUD's behaviors.
You can modify:
- Which side of the screen SlimHUD appears on.
- Which HUDs are enabled.
- Volume
- Brightness
- Keyboard brightness
- Whether SlimHUD launches itself on login.
- Whether SlimHUD continuously checks for changes.
- This is recommended for Mac models that have a Touch Bar.
- The required margin of change for SlimHUD to activate.
- Some macOS system processes that modify volume or brightness may accidentally trigger SlimHUD.
Changing the margin value can help SlimHUD recognize only user-initiated changes.
- Some macOS system processes that modify volume or brightness may accidentally trigger SlimHUD.
This tab contains all settings for each HUD's color and fill.
You can modify:
- The color of a HUD's empty space (its outline).
- The color of a HUD's fill (active level).
- The color of a HUD's representative icon (e.g. brightness)
Remember that each HUD has its own style.
For example, changing the fill of the Volume HUD does not change the fill of the Brightness HUD.
For this reason, you must select a HUD to edit at the top of the tab.
Should you want to revert a HUD's appearance to its default settings, click "Reset Style".
This will reset bar, fill, and icon colors to their defaults only for the selected HUD.
This tab contains all settings for SlimHUD's appearance.
You can modify:
- SlimHUD's length or height (depending on screen placement).
- SlimHUD's thickness.
- Whether SlimHUD appears with its respective icon (e.g. a volume icon for the volume HUD).z
- Whether SlimHUD appears with shadows.
- Whether SlimHUD uses flat bars.
- The appearance animation that SlimHUD uses to show and hide itself.
Examples of these animations are available on SlimHUD's readme.- None: SlimHUD will abruptly show and hide.
- Slide: SlimHUD will slide in and out.
- Pop in + fade out: SlimHUD will abruptly show itself and fade out.
- Fade: SlimHUD will crossfade in and out.
- Grow: SlimHUD will scale in and out.
- Shrink: SlimHUD will expand in and out.
- Side grow: SlimHUD will scale and slide in and out.
Should you want to revert a HUD's appearance to its default settings, click "Reset Design".
This will reset size, thickness, and design settings to their defaults for all HUDs.
This tab contains all information about your version of SlimHUD.
You can modify:
- Whether SlimHUD automatically checks for updates.
- You can also manually check for updates.
This tab details what version of SlimHUD is installed on your system.
There are also links to SlimHUD's Github repository, and an optional Beta update channel.
Welcome to the SlimHUD Wiki!