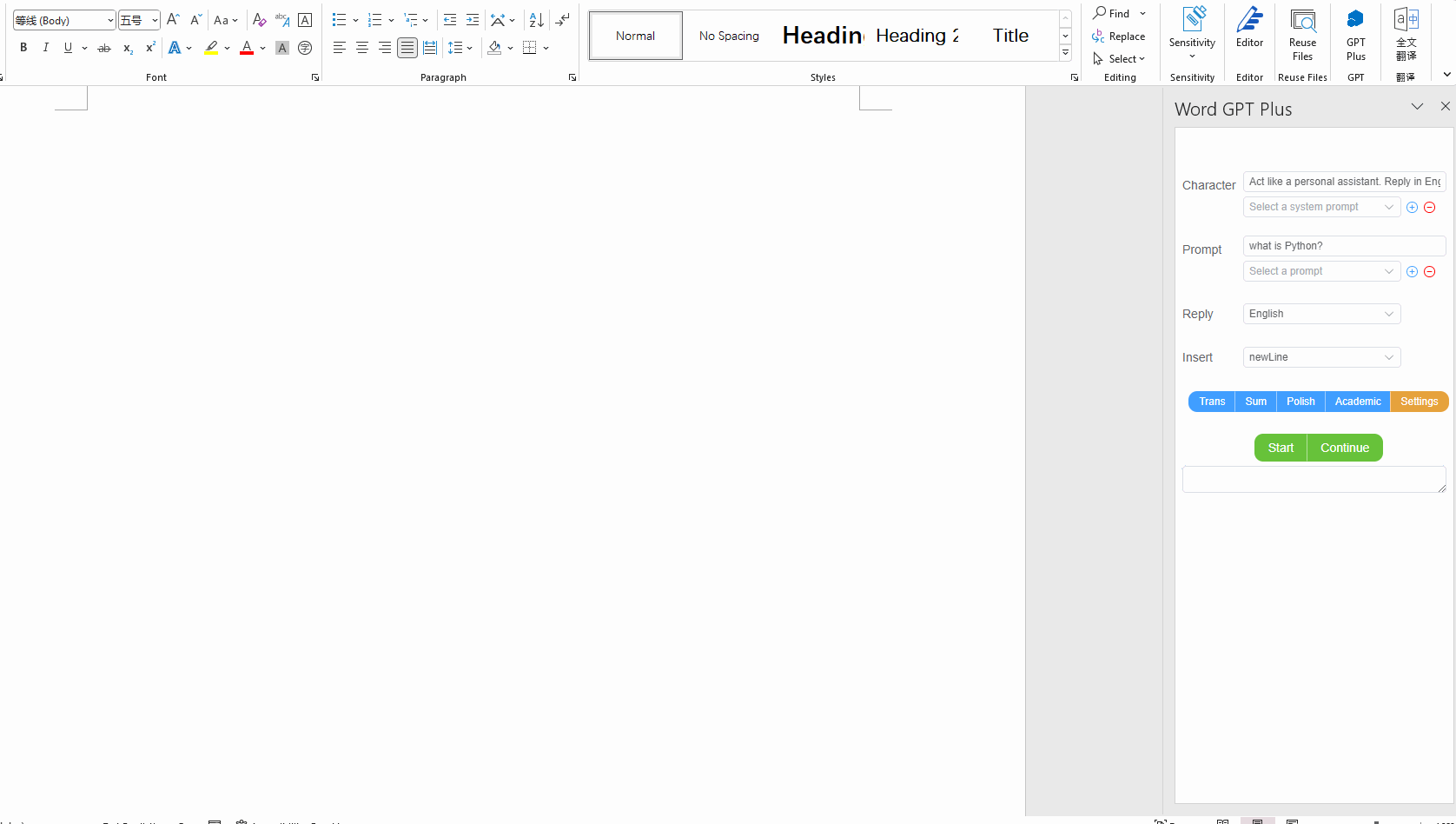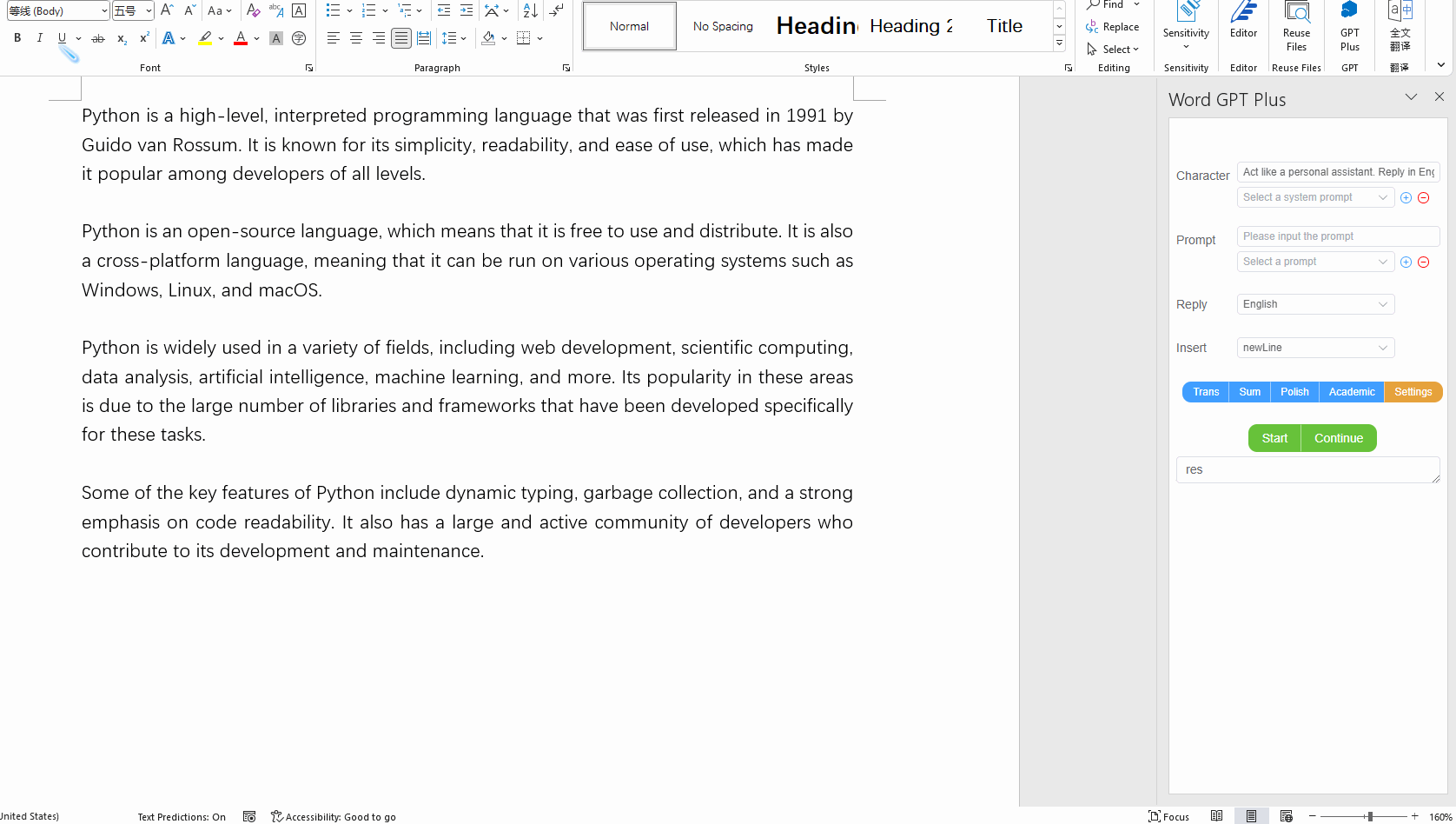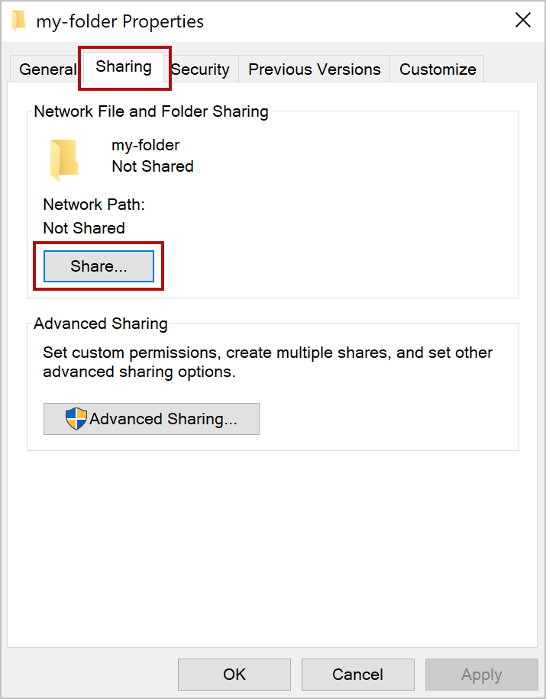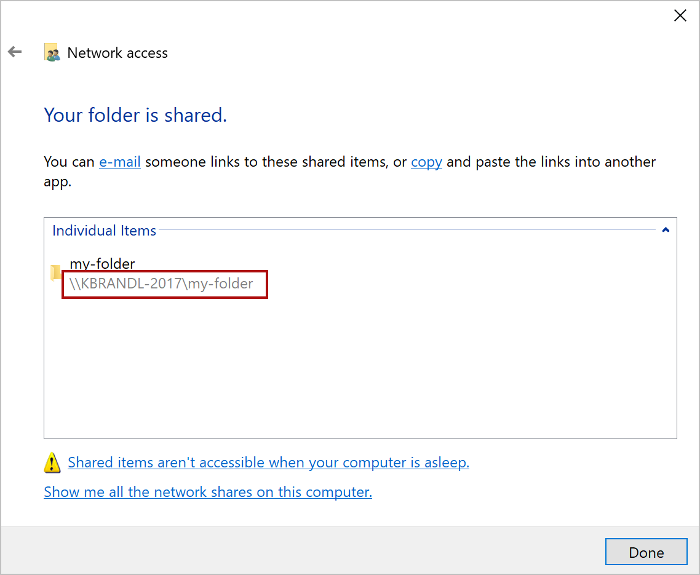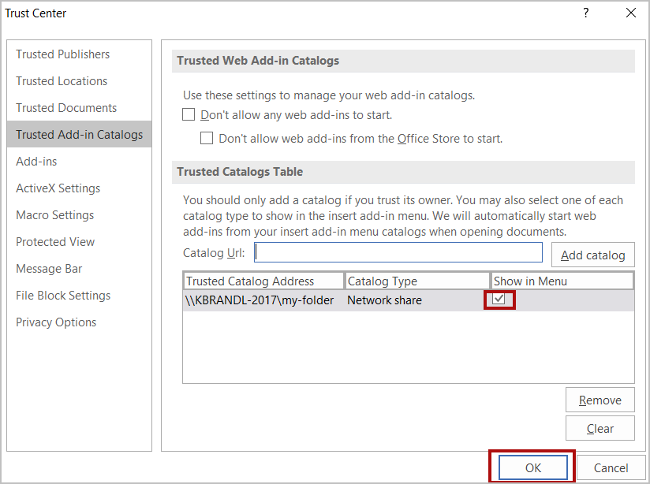English | 简体中文
Word GPT Plus is a word add-in which integrates the chatGPT model into Microsoft Word. It allows you to generate text based on the text you have written in your document. You can use it to translate, summarize, polish or even write a whole document from zero.
- Built-in prompts for translation, summarization, polishing, and academic writing
- Multiple platforms supported
- OpenAI API
- Azure OpenAI API
- Ollama2
- Google Gemini Pro API
- Groq
- Support for multiple languages
- Custom prompts can be set and saved for future use
- Ability for users to set temperature and max tokens
- Proxy support
- Microsoft Word 2016/2019 retail version , Microsoft Word 2021 or Microsoft 365
- Edge WebView2 Runtime https://developer.microsoft.com/en-us/microsoft-edge/webview2/
- if you use self-hosted service, you need Node.js 18+
Note: office add-in can only used in docx file, not support doc file.
Official API need an OpenAI api key, you can get it from https://platform.openai.com/account/api-keys
You need to apply for qualification first, please go to Azure OpenAI API application website to apply for qualification.
You need to go to Google AI to apply for qualification for Google Google Gemini Pro API, and the free version is currently limited to 60 requests per minute.
Groq's api key can be applied for at https://console.groq.com/keys.
There are two ways to install Word GPT Plus: through my free hosting service, or by self-hosting it.
I recommend utilizing my hosting service as it is both user-friendly and requires no installation of additional dependencies. Furthermore, you will have access to the most up-to-date version of Word GPT Plus at all times.
Rest assured that your privacy is protected as all data is saved using localStorage.
However, if you desire faster speeds and possess expertise with Node.js, self-hosting is also an option.
This service is built using Cloudflare Pages, domain name: https://word.msq.pub
For China users, there maybe some network problems, please use ping word.msq.pub to see if you can access the domain.
You can add msq.pub to your proxy software's rules, or use self-hosted.
- Download the add-in
manifest.xmlfile and Save it to a directory on your computer, such asC:\Users\username\Documents\WordGPT.
- download: manifest.xml
- Follow the Sideload add-in instructions below to install the add-in.
You can also use docker to run the service, first docker pull the image, then run the container.
docker pull kuingsmile/word-gpt-plus
docker run -d -p 3000:80 kuingsmile/word-gpt-plusYou need to modify all [localhost:3000](http://localhost:3000) in manifest.xml to your server address.
Follow the Sideload add-in instructions below to install the add-in.
If you want to host the add-in yourself, you will need to clone this repo and install dependencies, then run the project. Need Node.js 16+.
git clone https://github.com/Kuingsmile/Word-GPT-Plus.git
yarn
yarn run serveThen, follow the Sideload add-in instructions below to install the add-in.
To get started with Word GPT Plus, you will need to sideload the add-in into Microsoft Word.
You can find instructions provided by MicroSoft at the following link: sideload office add-ins
- Go to the folder where you saved the
manifest.xmlfile, for exampleC:\Users\username\Documents\WordGPT. - Open the context menu for the folder(right-click the folder) and select Properties.
- Within the Properties dialog box, select the Sharing tab, and then select Share.
- Within the Network access dialog box, add yourself and any other users you want to share, choose the Share button, When you see confirmation that Your folder is shared, note the full network path that's displayed immediately following the folder name.
- Open a new document in Word, choose the File tab, and then choose Options.
- Choose Trust Center, and then choose the Trust Center Settings button.
- Choose Trusted Add-in Catalogs.
- In the Catalog Url box, enter the full network path and then choose Add Catalog.
- Select the Show in Menu check box, and then choose OK.
- Close and then restart Word.
- Click Insert > My Add-ins > Shared Folder, choose GPT Plus, and then choose Add.
- Enjoy it!
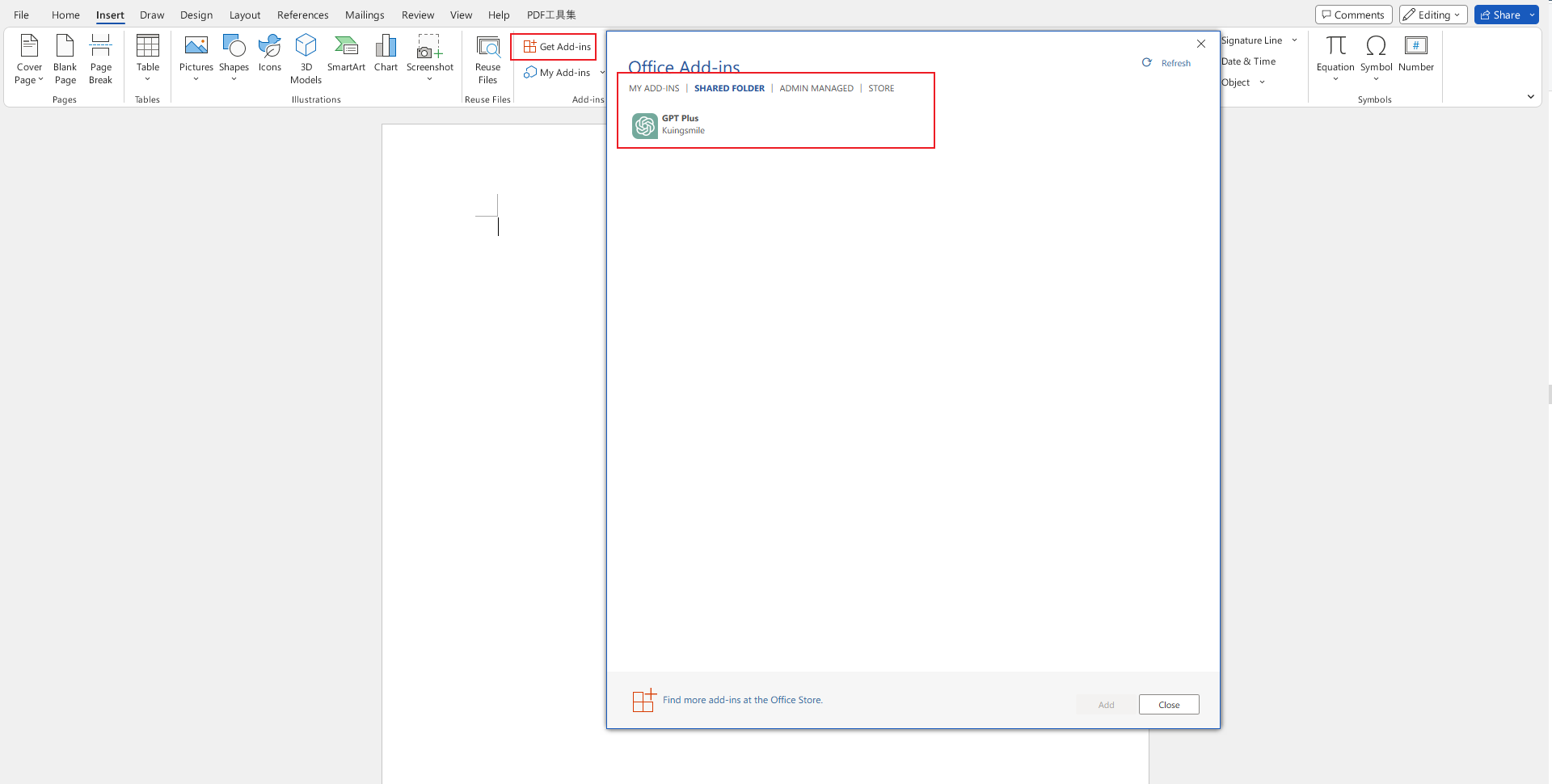
After entering Word GPT Plus, click the orange Settings button on the homepage to enter the settings page, where you can switch APIs and fill in API keys.
If you have a suggestion that would make this better, please fork the repo and create a pull request.
MIT License
Give a ⭐️ if this project helped you!